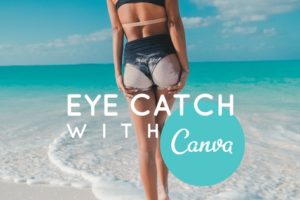こんにちは、さぁや(@happy_saaya0614)です。
Googleアドセンスに登録していたと思ったら、登録されていないことが判明し、急いで登録しました。
ある日の夜に登録し、12時間後には審査が通った通知が届きました。
さて、難なく審査が通ったのは大変喜ばしいことなのですが、では実際にどのように貼り付けていったらいいのか、でまた右往左往することになります。
こういうの、疎くなっているのを感じますね。
さて、今日は審査が通った後の、広告を貼り付けられるようになるまで、をご紹介していきます。
審査通過後、広告コードを入手しよう
やったー!
審査通過だー!

早速、Google AdSenseのページへ飛んで、設定していきましょう。
今回は、最低限必要な選定をパパッと行っていきますよ!
左側の「広告の設定」→「広告ユニット」を選択します。

「新しい広告ユニット」をクリックします。
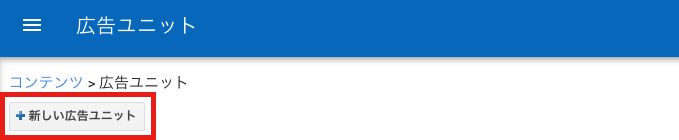
一番左のスタイルを選択します。

「名前」の欄に、自分で分かりやすい名前をつけます。
表示の仕方は、デザインによってサイズが自動調整されるようレスポンシブタイプを選びました。

最後に、「保存してコードを取得」をクリックするのも忘れずに!

新しい広告ユニットが出来ました。
先ほど設定した名称が反映されています。
次に、「コード取得」をクリックして、アドセンス広告を表示するためのコードを取得しましょう。


プラグインを利用して簡単に貼り付ける設定をしておく
これから、この広告は、ことあるごとに使用していくと思うので、出来るだけ簡単に挿入出来るよう、プラグインを活用して設定していきます。

それでは、早速設定していきます。
まずは、「プラグイン」→「インストール済みプラグイン」を選択します。
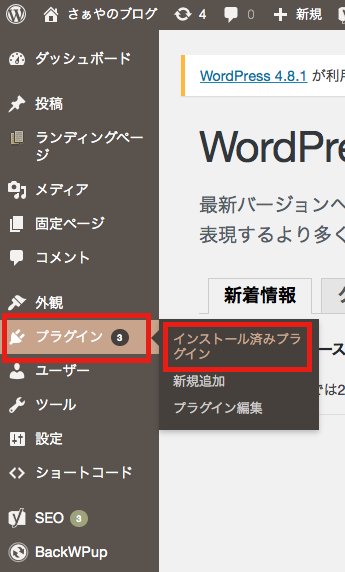
次に、「AddQuicktag」の「設定」をクリックします。

①に、クイックタグ名称をつけます。
②に、先ほどGoogle Adsenseの「コードを取得」でコピペした広告コードを貼り付けます。
③に、チェックを入れます。

「変更を保存」をクリックするのを忘れずに。
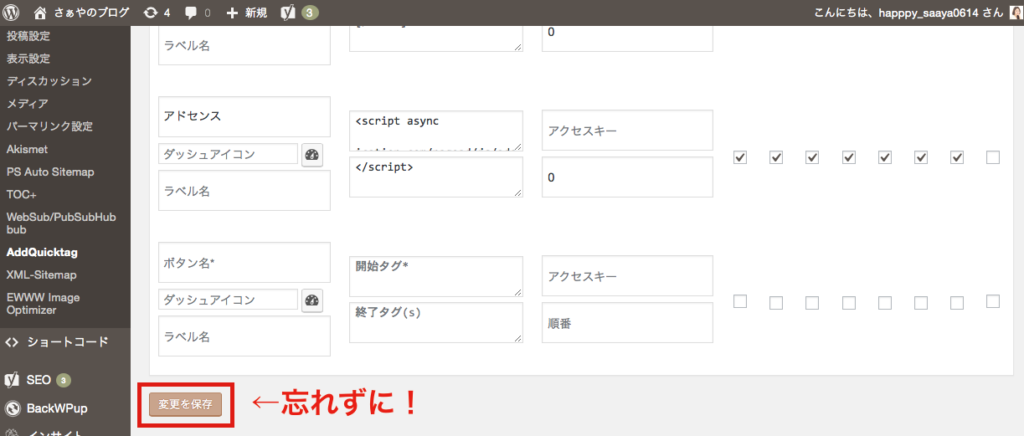
次に、ブログ記事の編集画面をチェックします。
“ビジュアル”画面をみると、「Quicktags」に「アドセンス」の項目が追加されていますので、早速クリックして記事内に挿入させていきます。
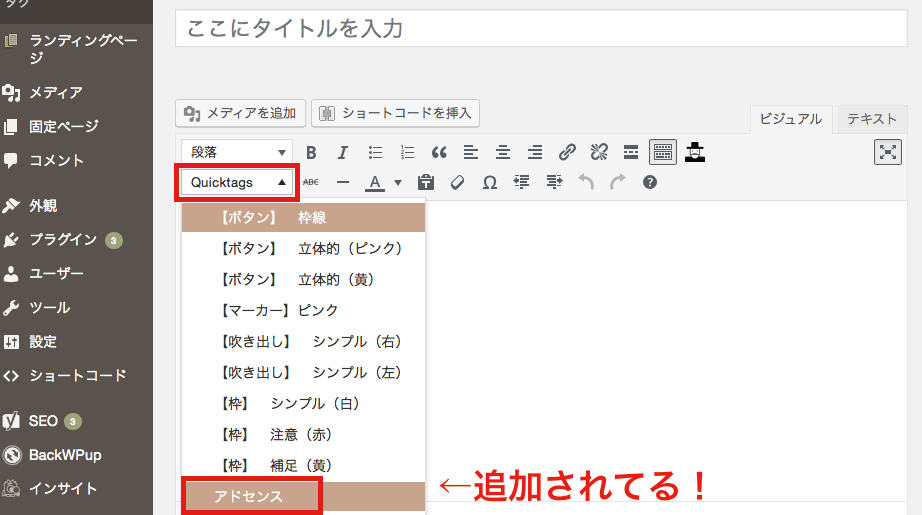
プレビュー画面で確認すると、貼り付けに成功しているのが確認されます!
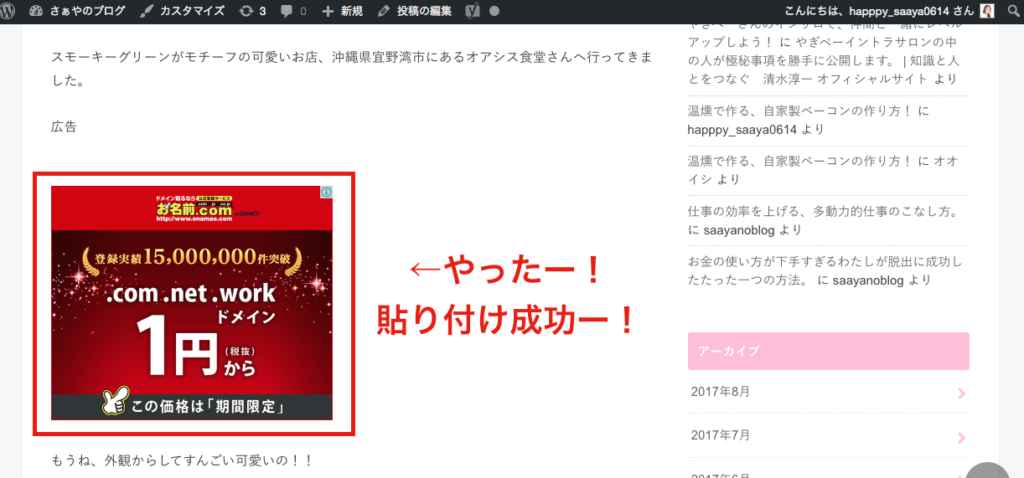
あとは、Google Adsenseの広告規定に従って、記事に広告をどんどん載せていきましょう!
ポイント